Click on “+ New Product” at the bottom of the screen.
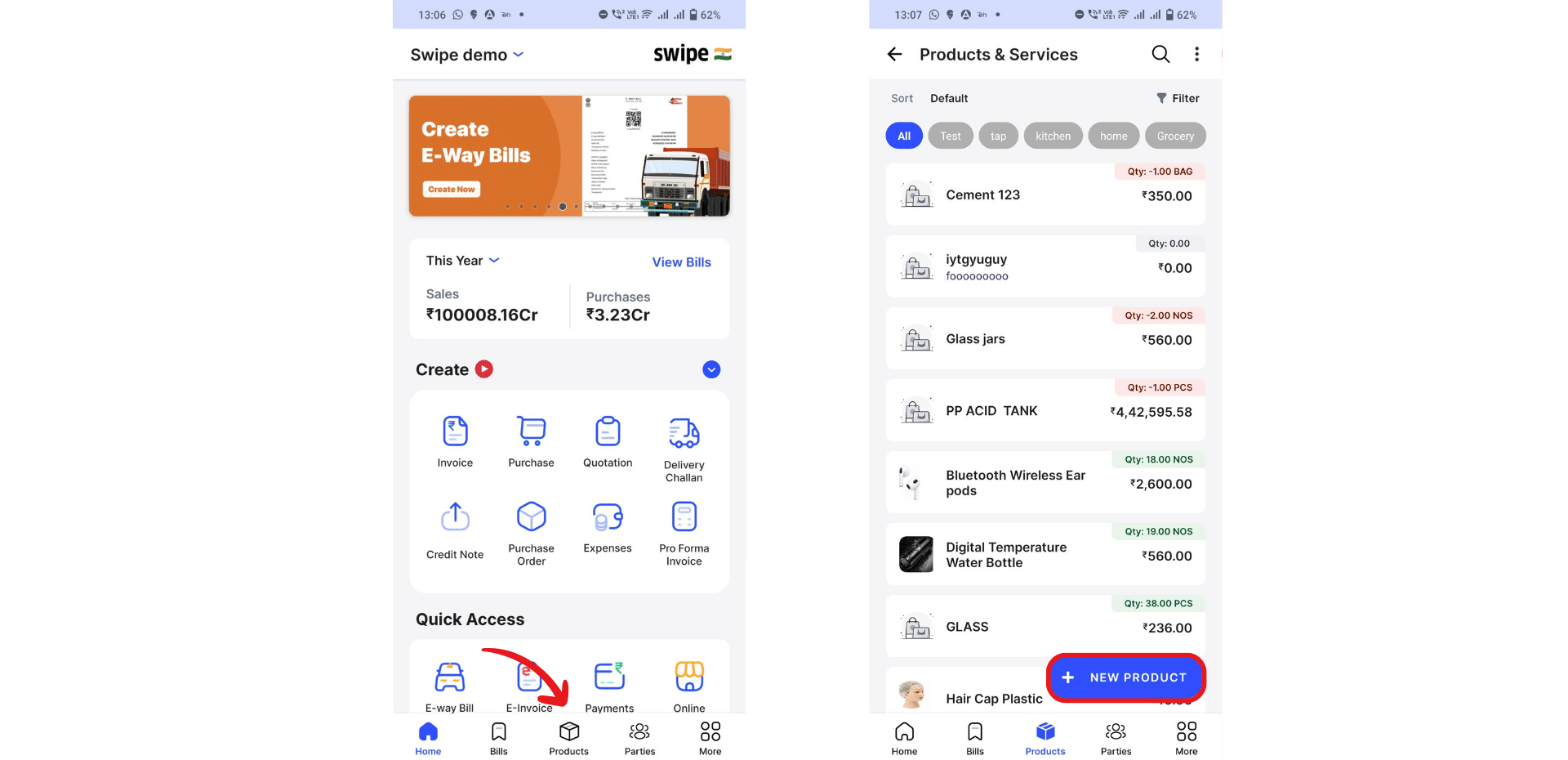
Select the Type as either product or service and fill in the basic details like product Name, selling price, and tax percentage.
(You can also add units of measurement, HSN / SAC Code, purchase prices, category, etc.)
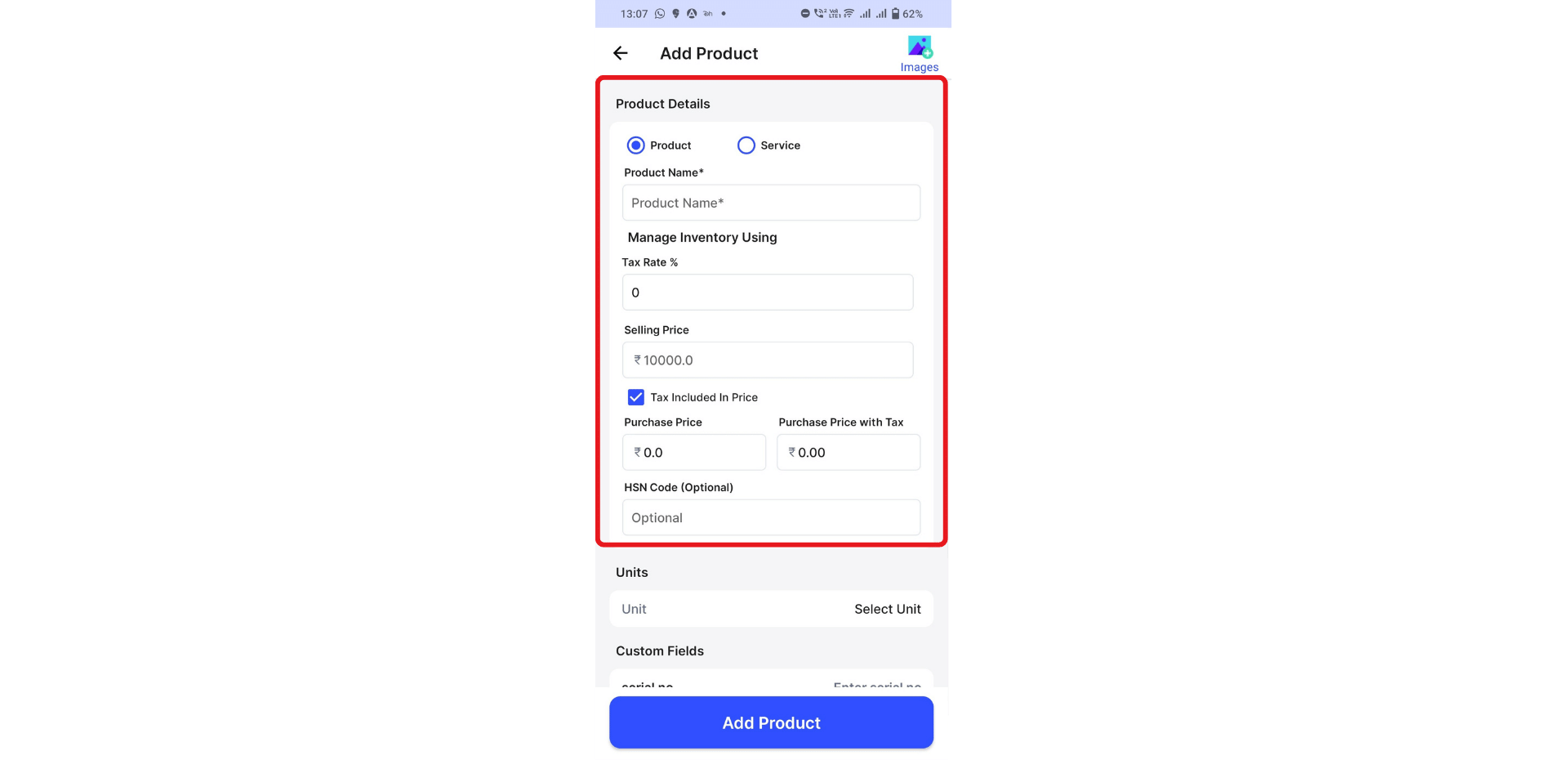
Click on the drop down button at the end of the optional fields column.
Now, Select the “Add Description” option from the menu and add a description and details of the product.
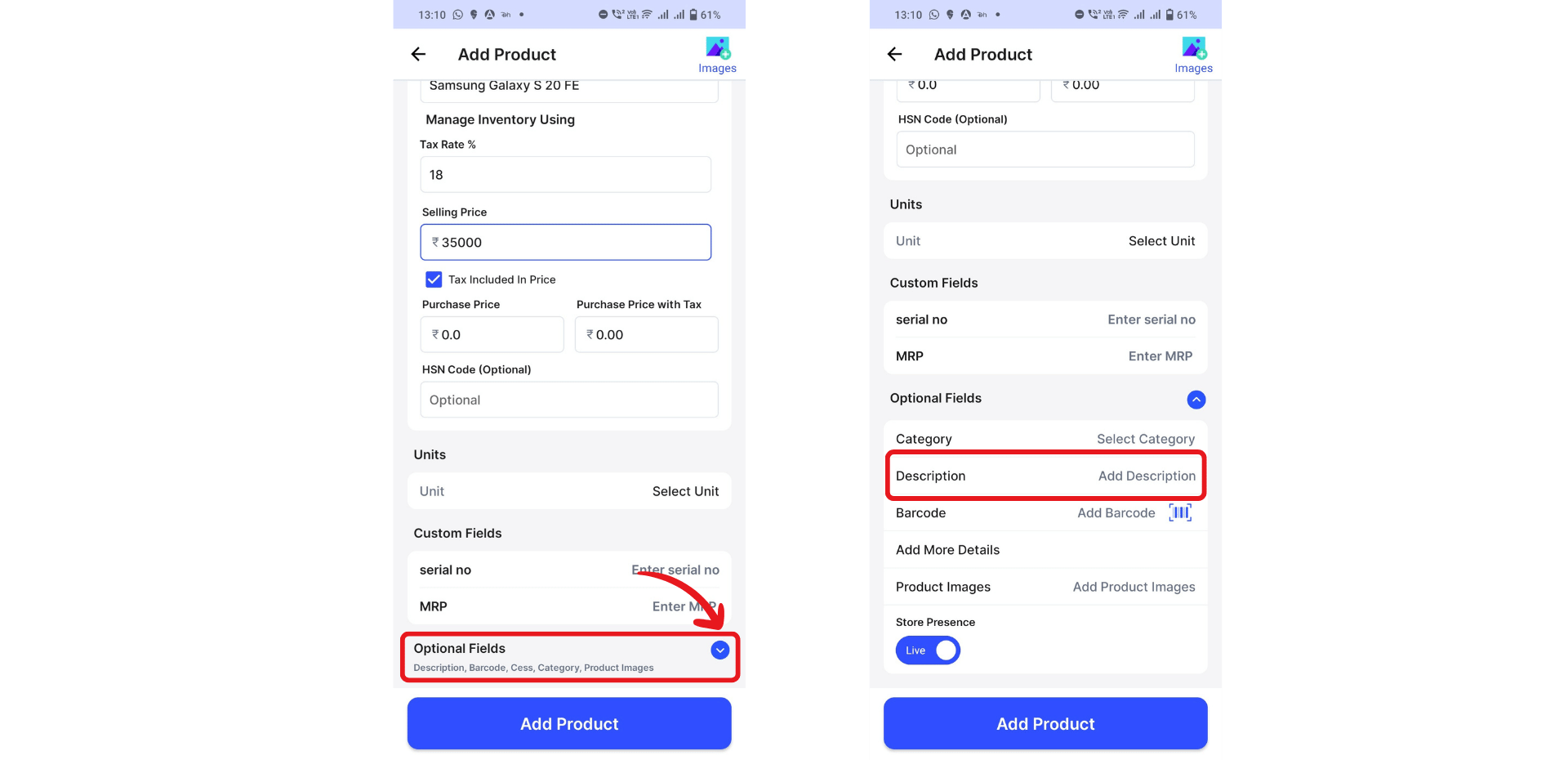
Once done, click on “Add Description” button and you can view the description of the product under Optional fields
(If applicable, you can also add an image, opening stock details, discount percentage, Cess percentage, etc.)
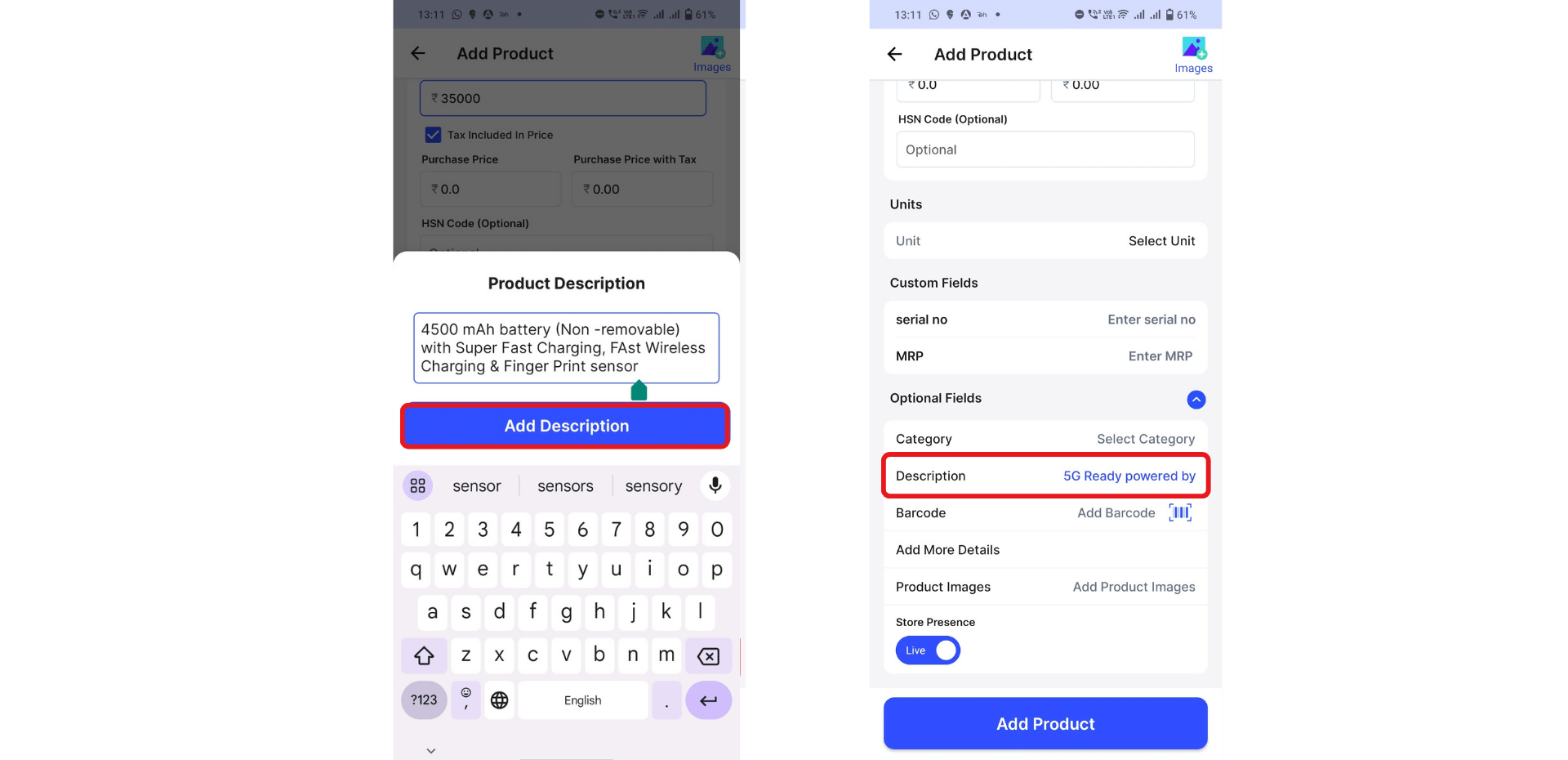
Now, Click on the “Add Product.” button at the bottom of the screen to add the product.
Congratulations! You have successfully added a product with its description and details to your product list. A pop up will appear on screen informing the same.
%20(1).png)
From now on, you can use this product and choose to either show or hide the product description in the invoice whenever you create a new transaction.
Also learn How to add a description to the product on Web.
How to cancel E- Invoice on Android