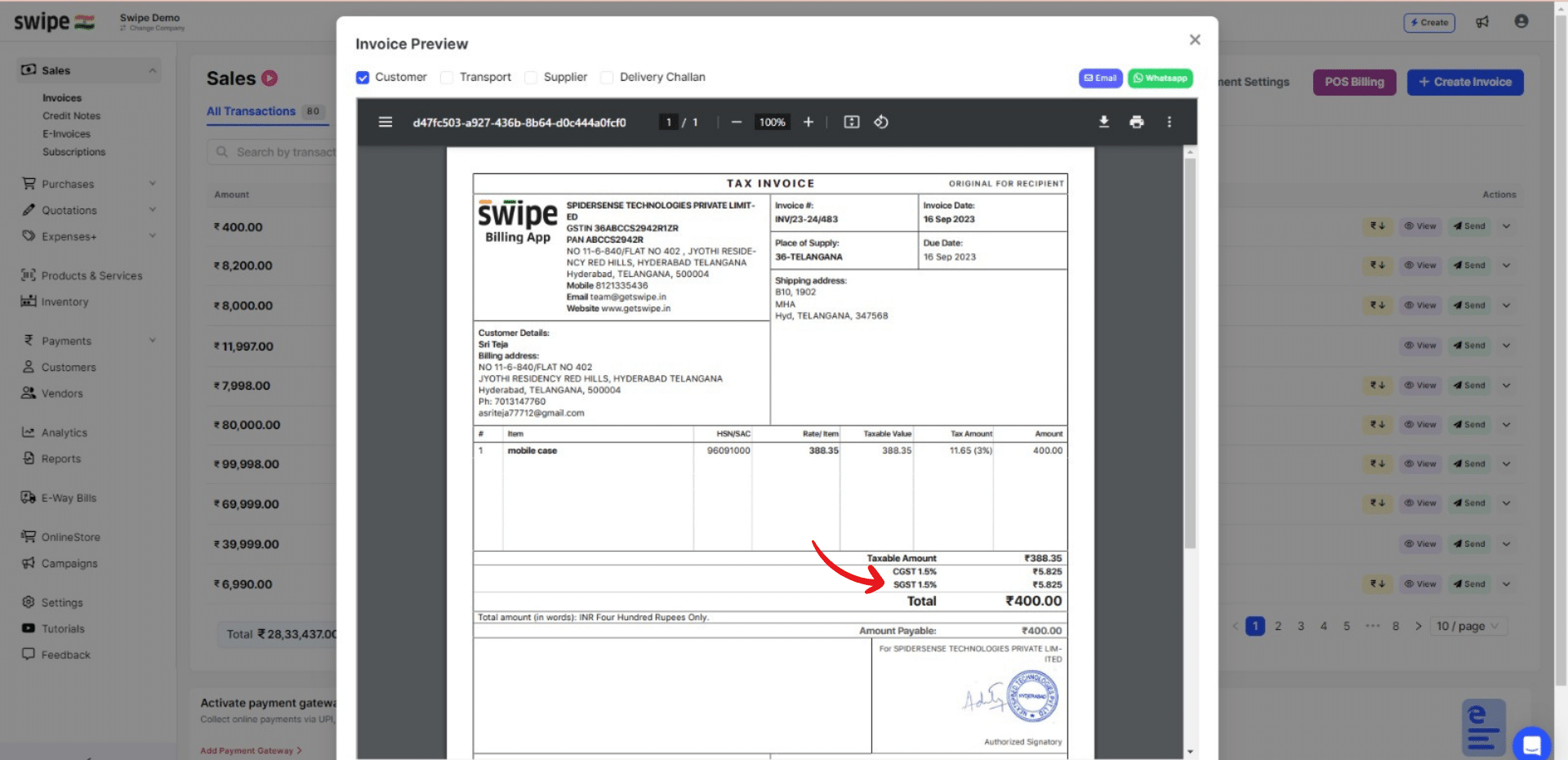Select the Products / Services option from the dashboard on the left.
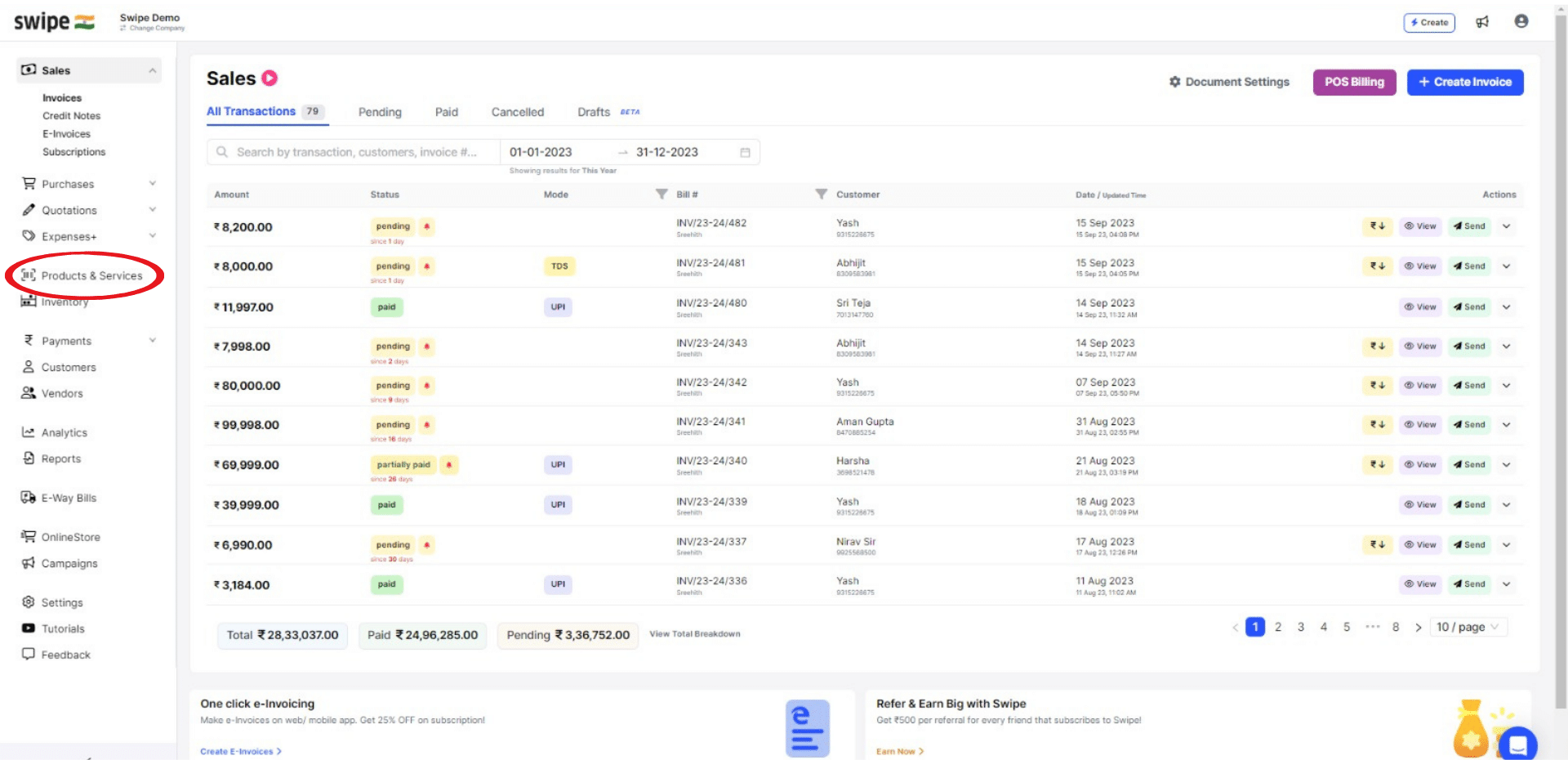
Now click on “+Add New Item,” present at the top right corner of the screen.
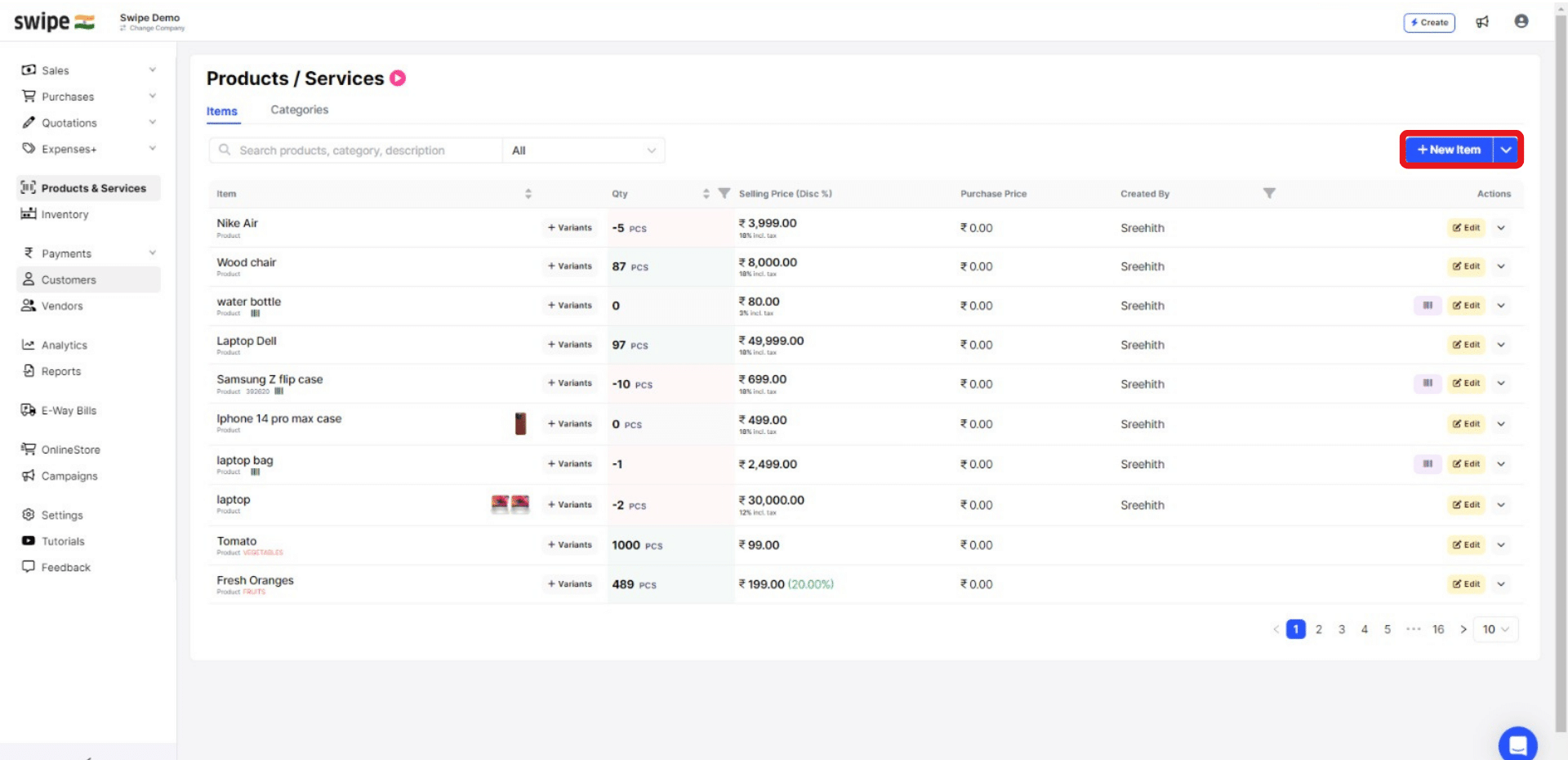
A new form appears. Here, Select the Type as either product or service and fill in the basic details like name and selling price.
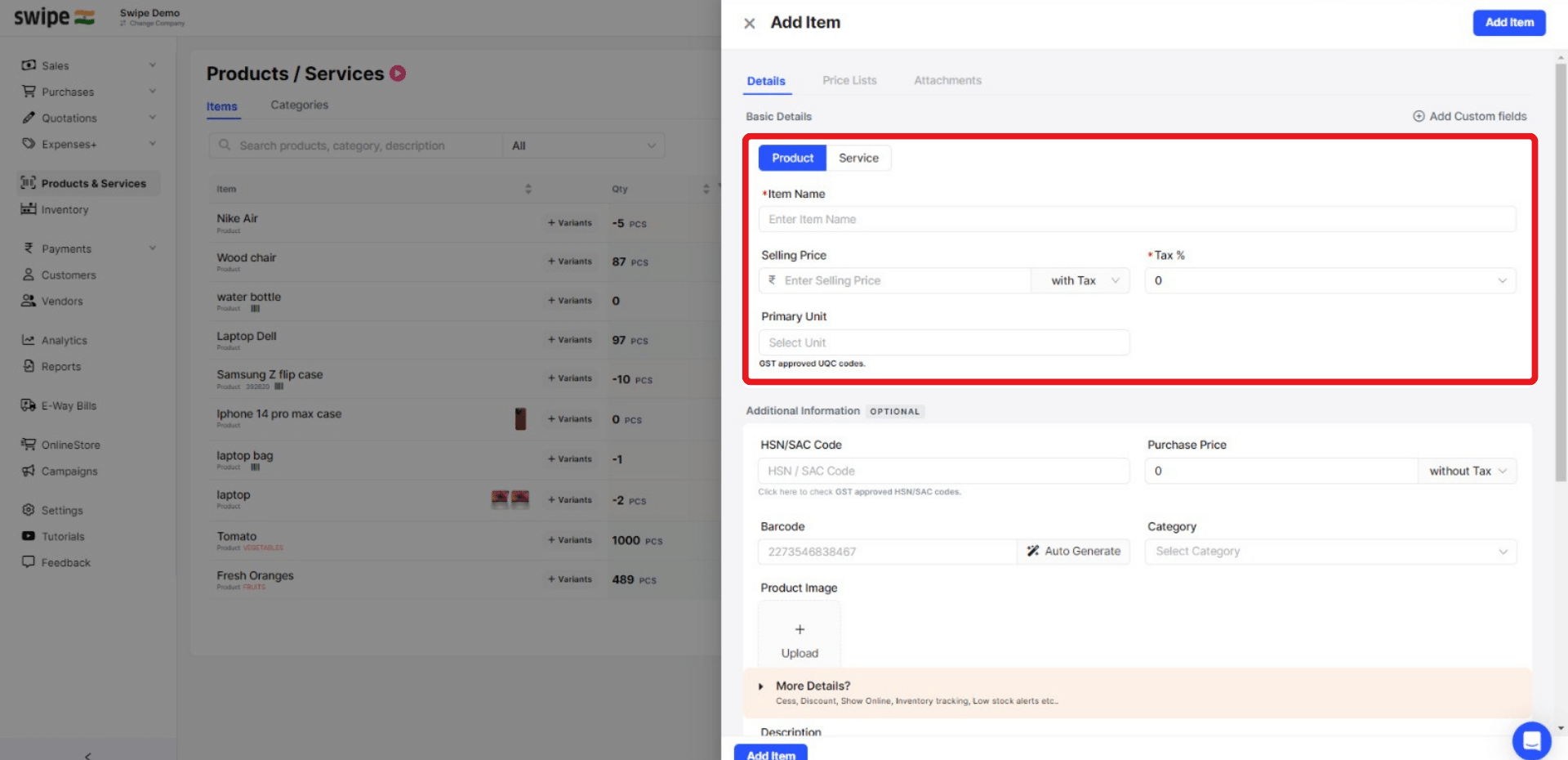
Now, select “Tax Percentage”. From the drop-down menu under the “Basic Details” section.
(You can also add units of measurement and custom fields like serial numbers, department, etc.)
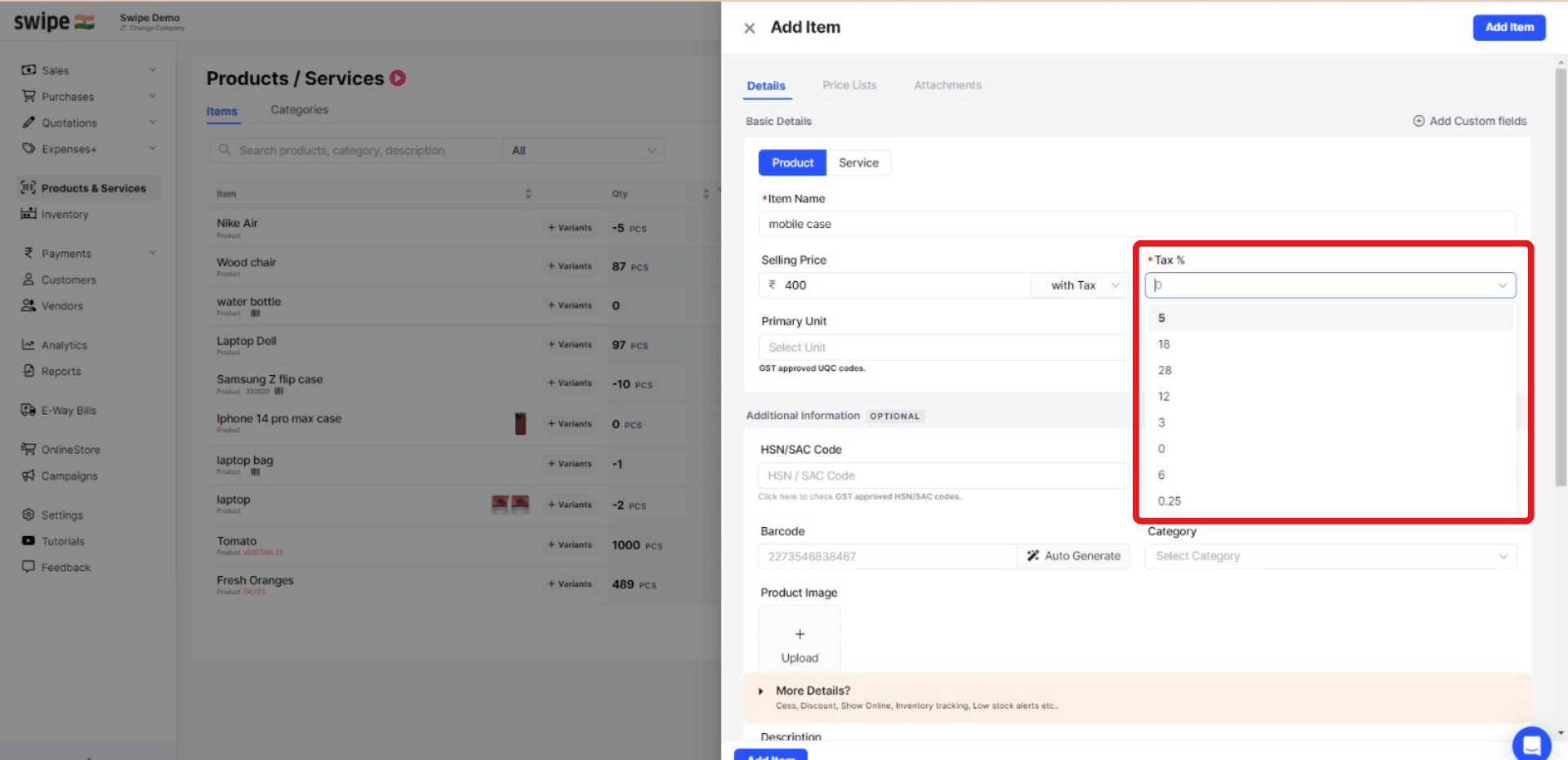
Fill in other required information about the product, such as HSN / SAC Code, purchase price, category, etc.
(If applicable, you can also add opening stock details, discount percentage, Cess percentage, etc.)
Note: You can also add an image and barcode to the product and add or edit the details later.
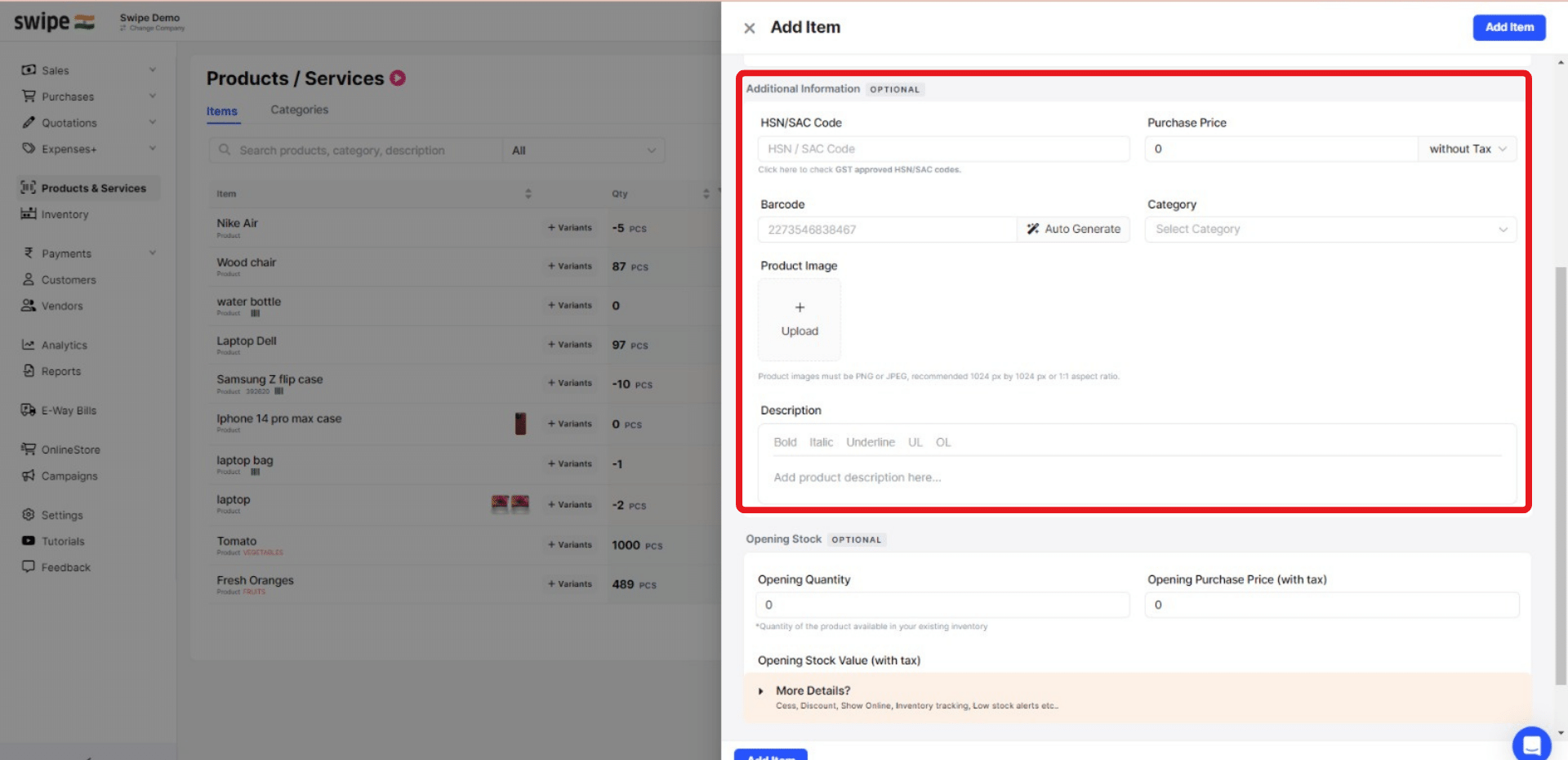
Now, Click on the “Add Item.” button present at the top right corner of the screen to add the product.
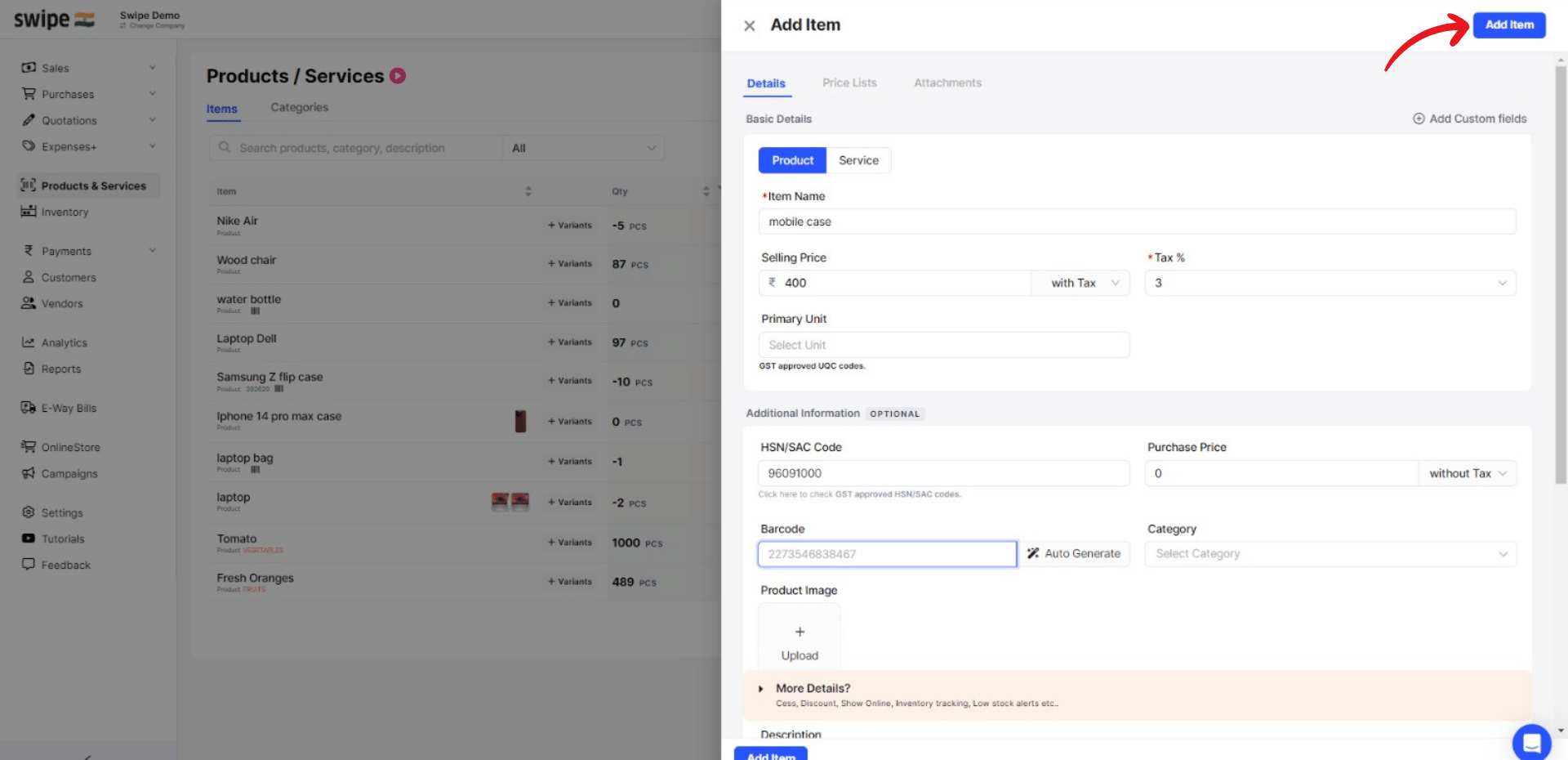
Note: You can always add or edit the details later.
Congratulations! You have successfully added a product with GST to your product list. A pop-up will appear at the top of the screen informing the same.
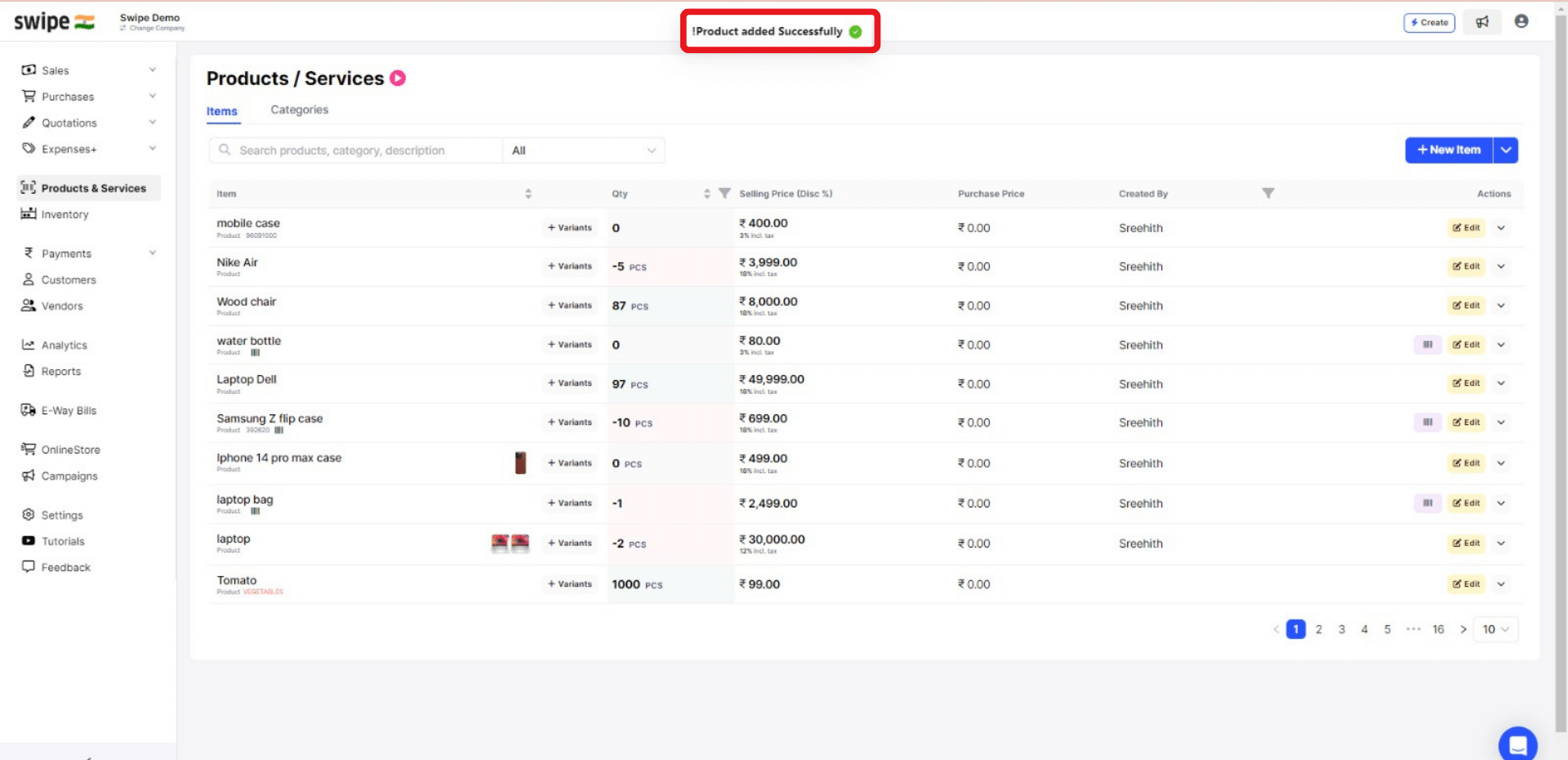
First, go to sales on the left-hand side of the dashboard. After clicking on 'sales', A drop-down menu appears.
Select Invoices from the drop-down menu and click on "Create Invoice” from the top right-hand corner of the screen.
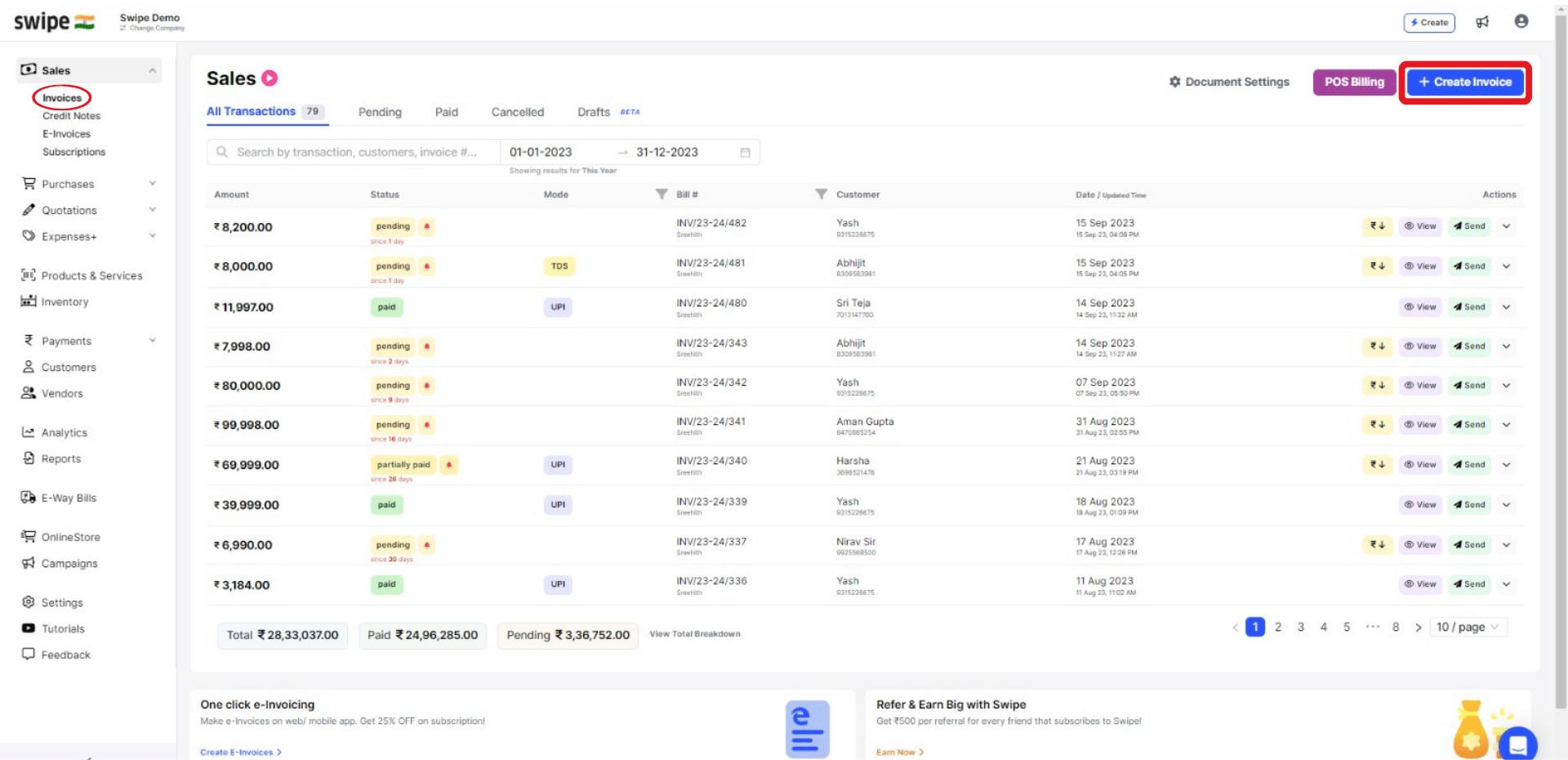
You can select existing customers from the drop-down list or add new customers by typing in their details manually.
(And fill in the necessary details like due date, reference number, etc.)
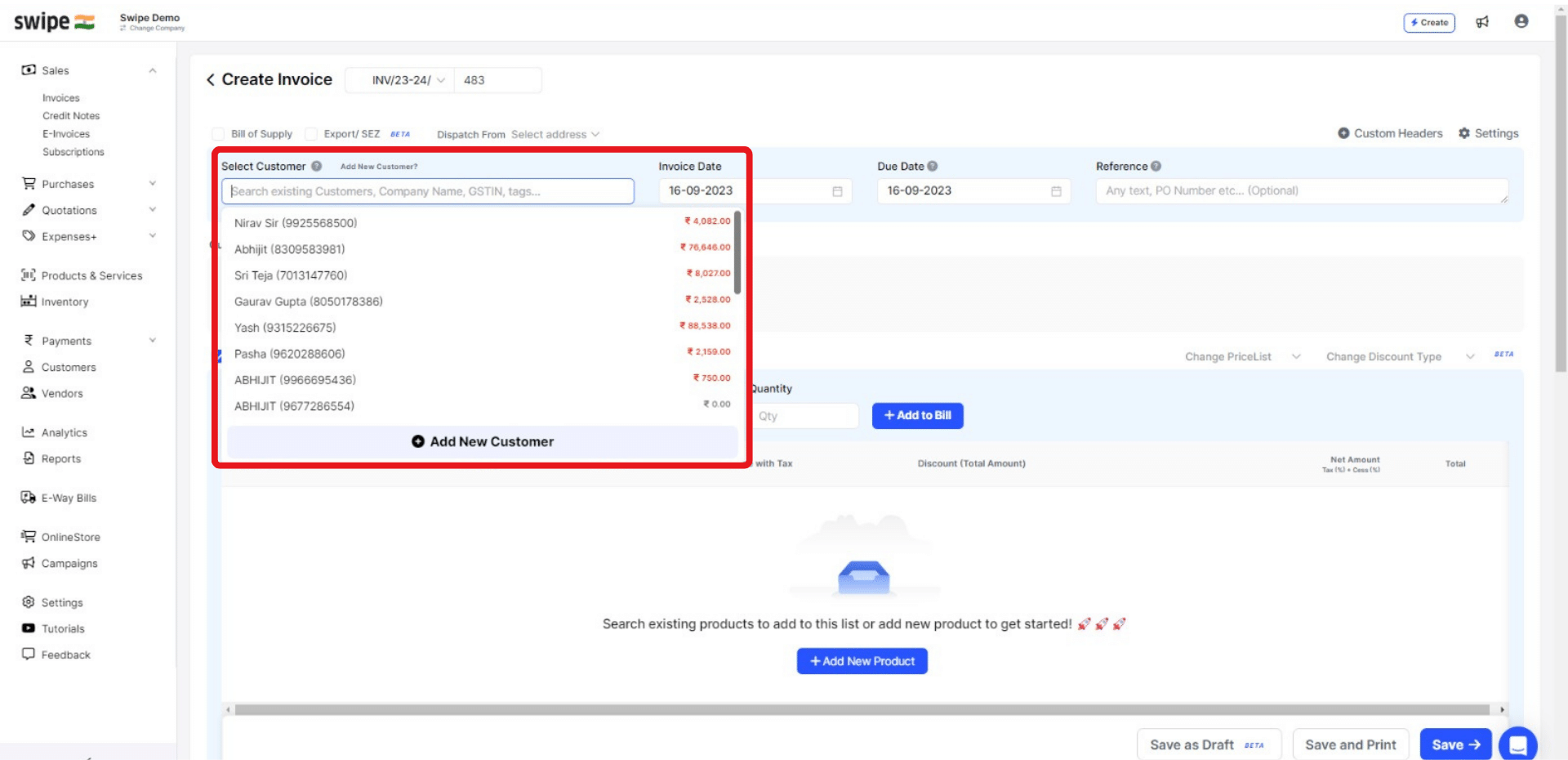
Now, Select or search for the product you added earlier and click on ‘+ Add to Bill.
Also, add the rest of the product details like quantity, category, discount, etc.
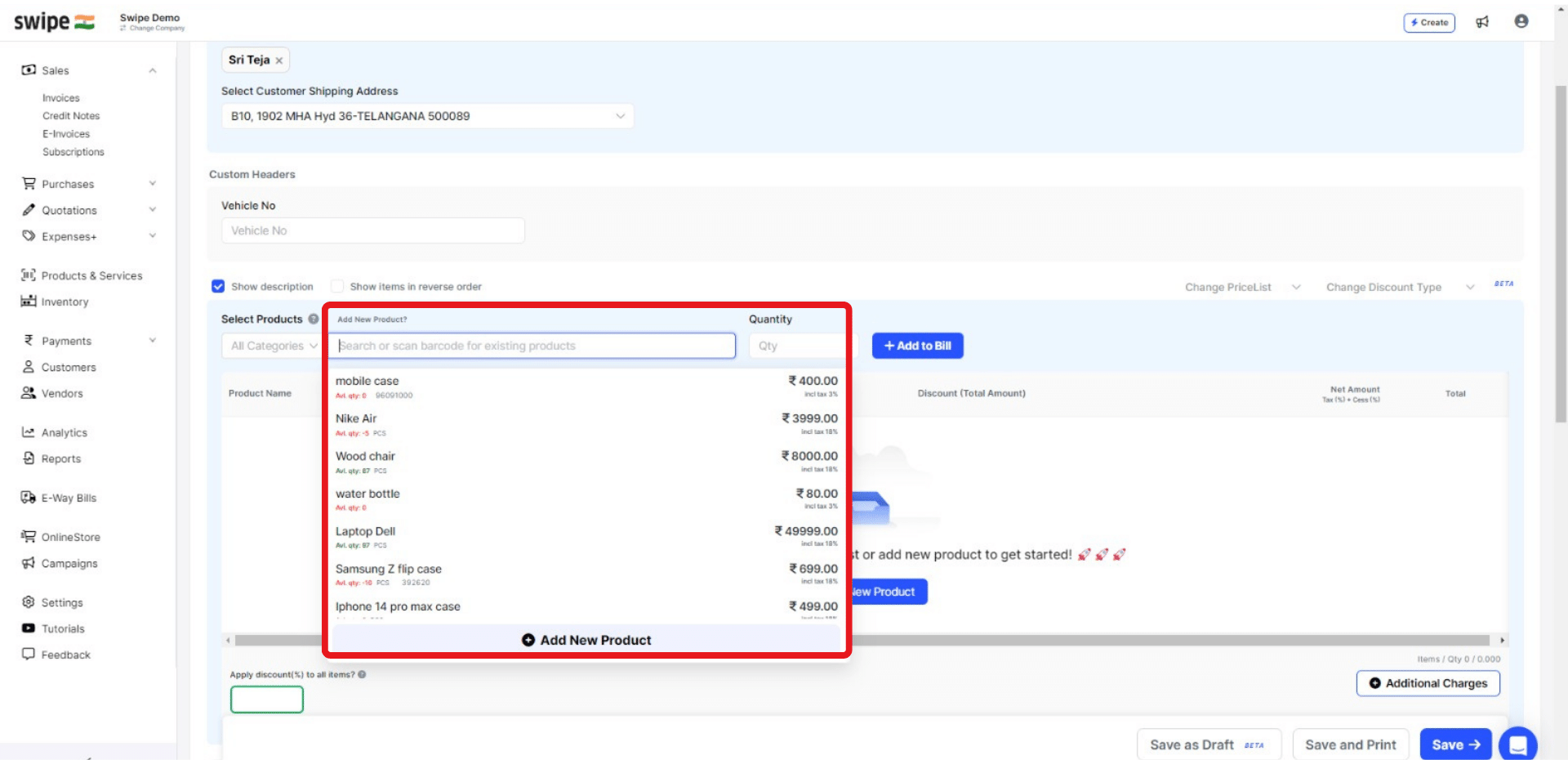
Add additional charges (if applicable) and create or edit notes as well as terms and conditions.
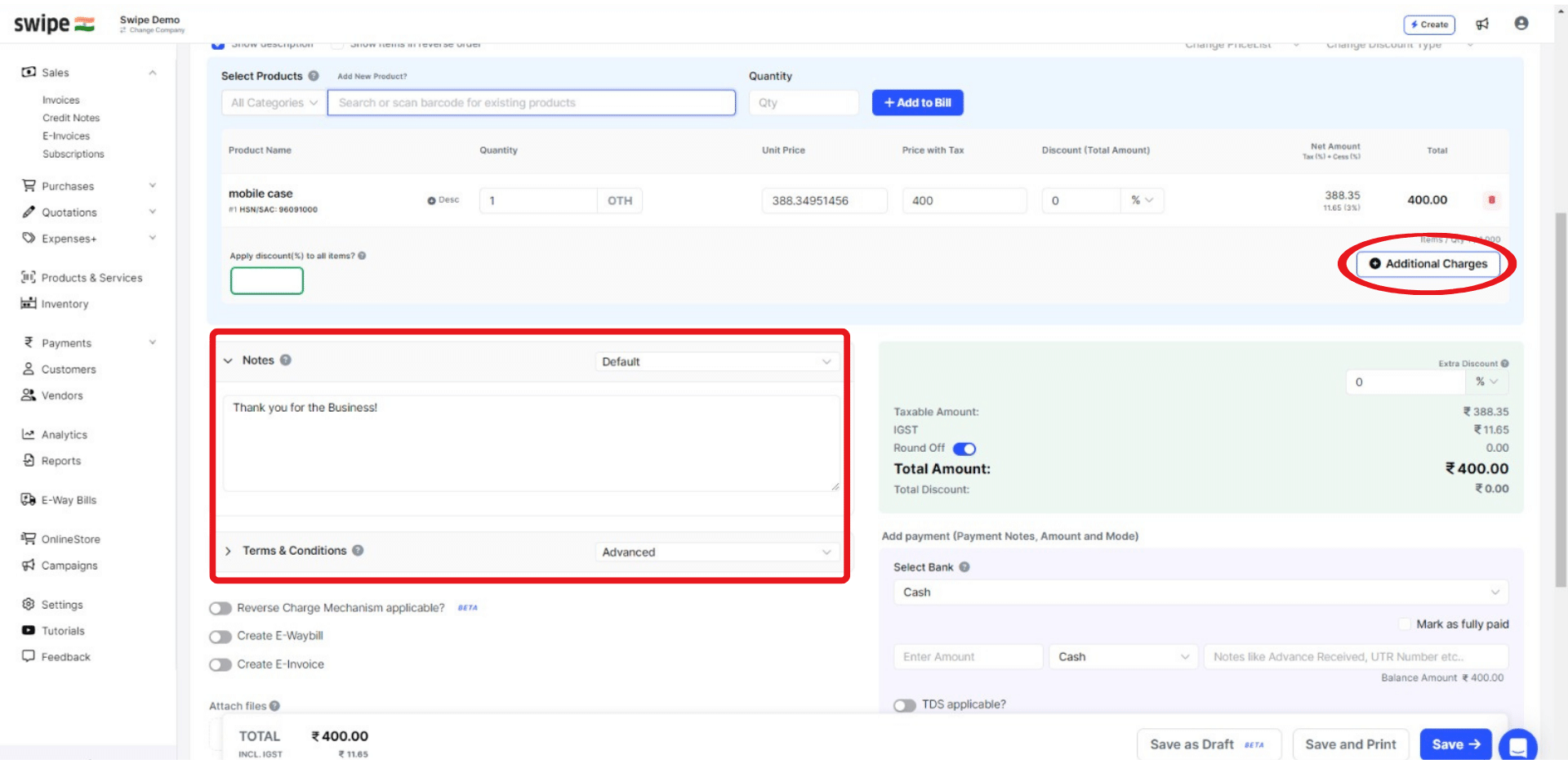
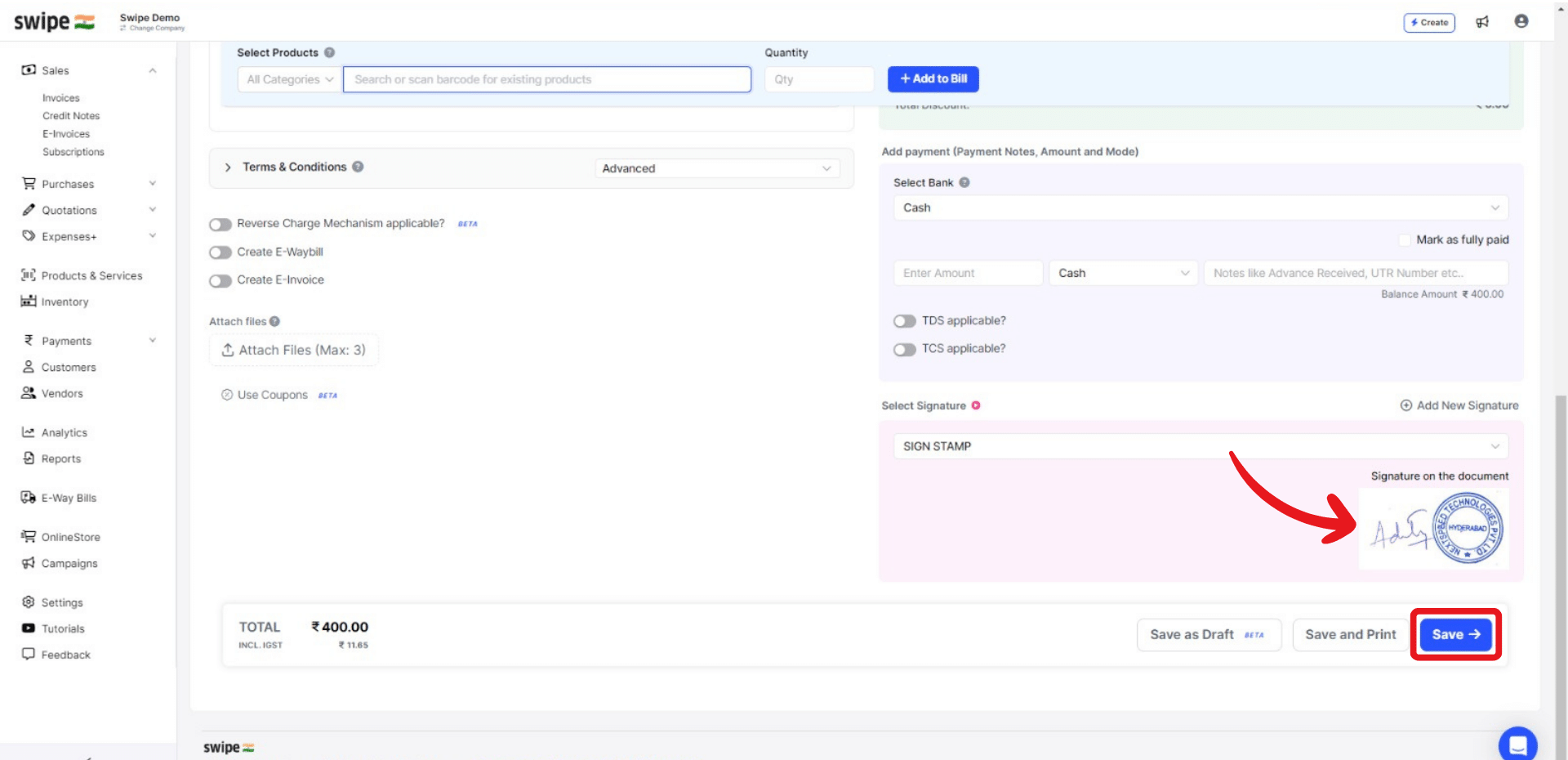
Your GST Invoice is ready.
You can now share it via WhatsApp, SMS, or Email with your customers.