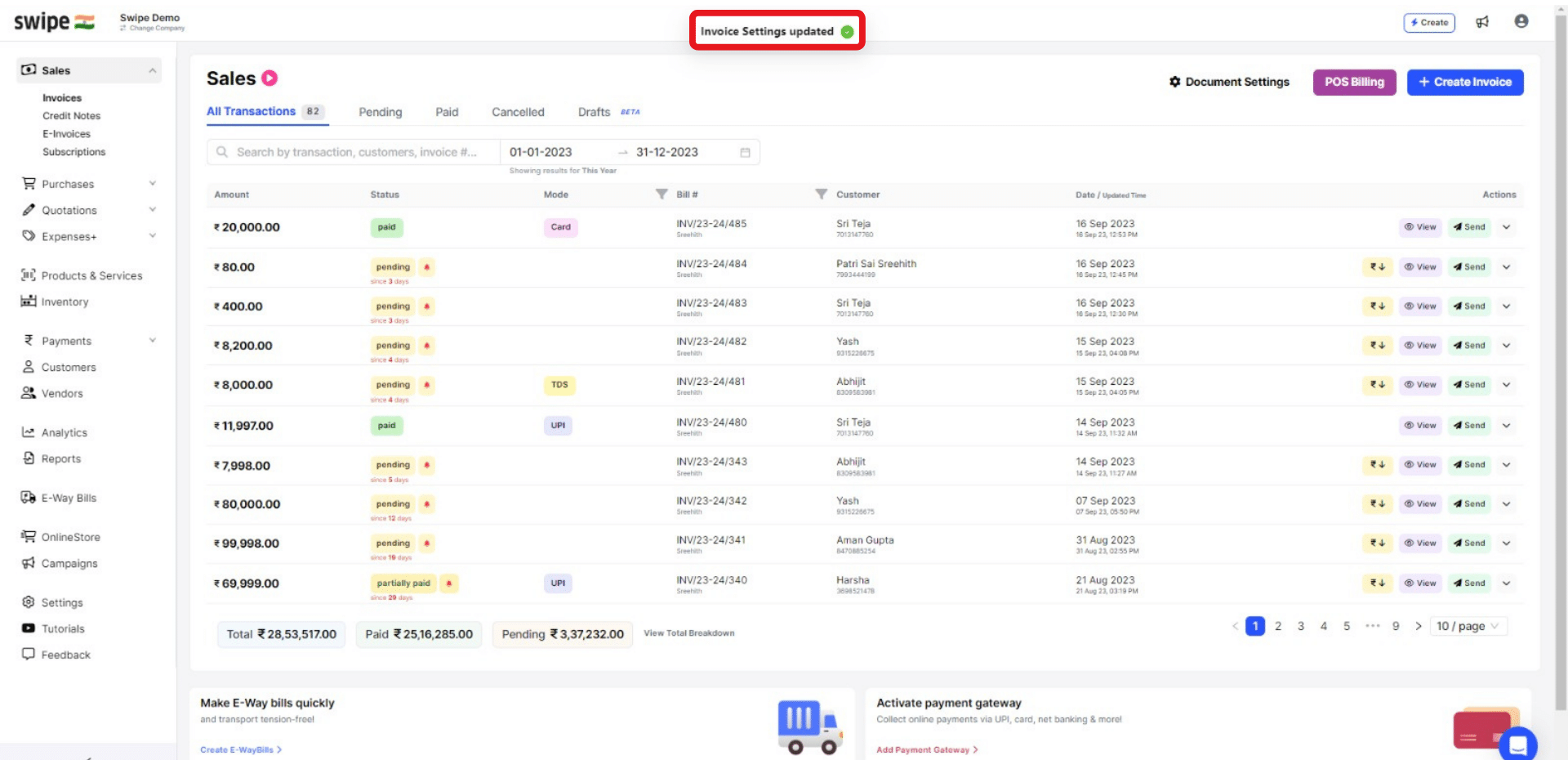Now, click on the “Document Settings” Option at the top right corner of the screen.
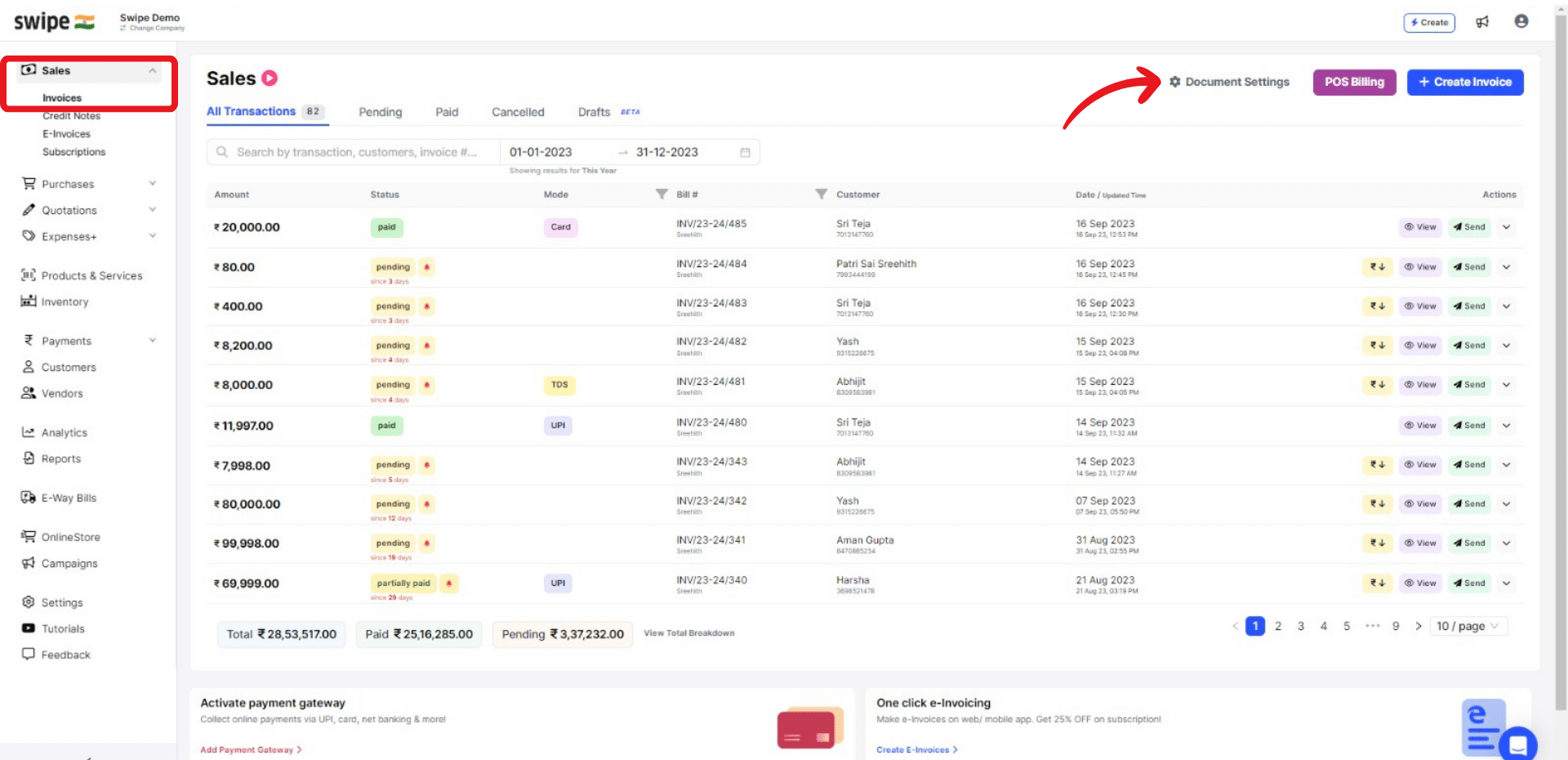
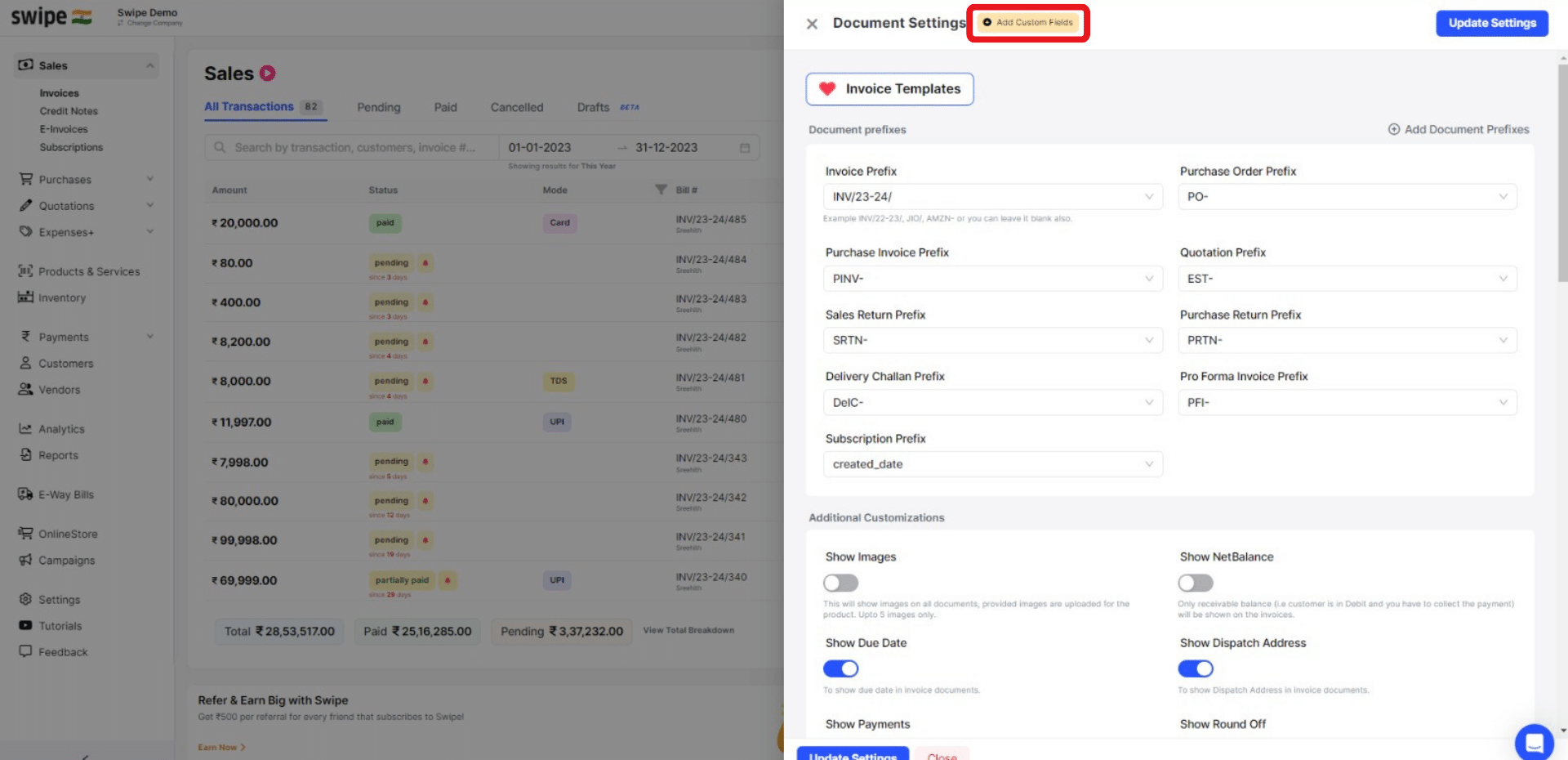
A new form appears. Here, select “Customer” from the navigation bar and click on “ + New Custom Field”.
%20(4).png)
Enter the field name.
Note: You can always add or edit the details later.
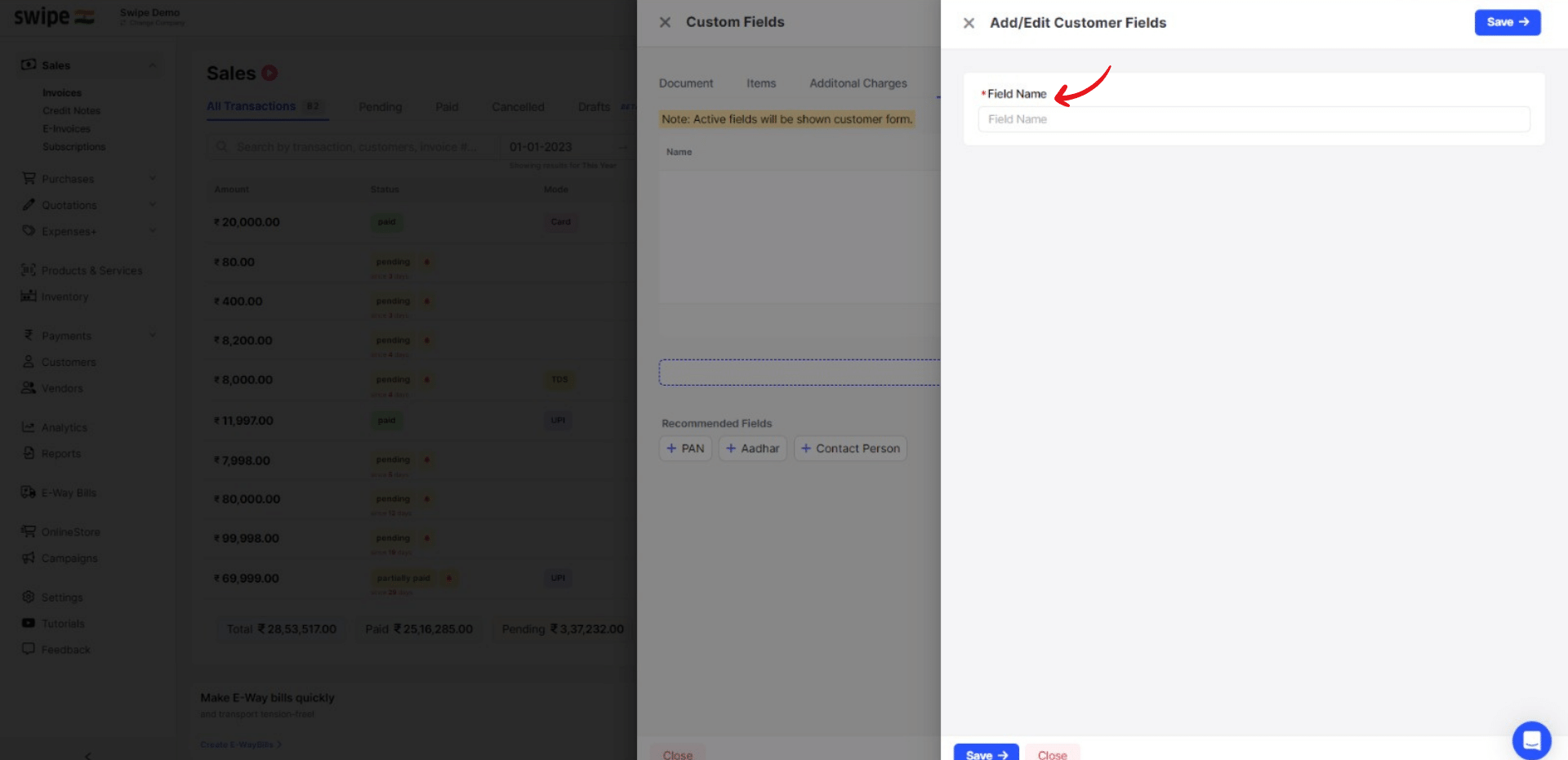
Now, click on the “Save” button at the top right corner of the screen to add a customer custom field column.
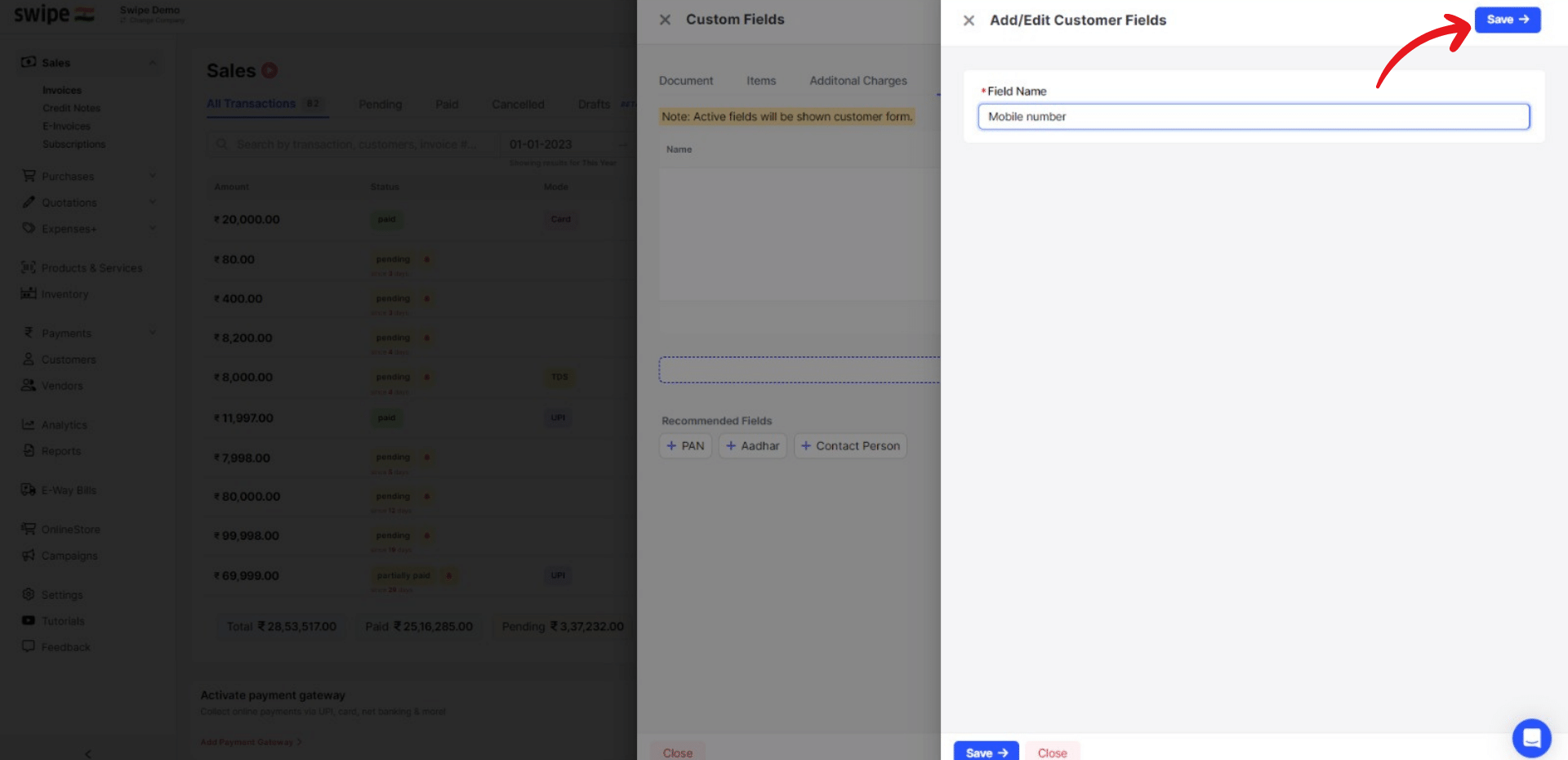
Note: You have successfully added a customer custom field and a pop-up appears at the top of the screen informing the same. From now on, you can add this custom field to an Invoice whenever you create a new transaction.

Close the custom field form and Click on “Update settings” from the first form present at the top right corner of the screen.
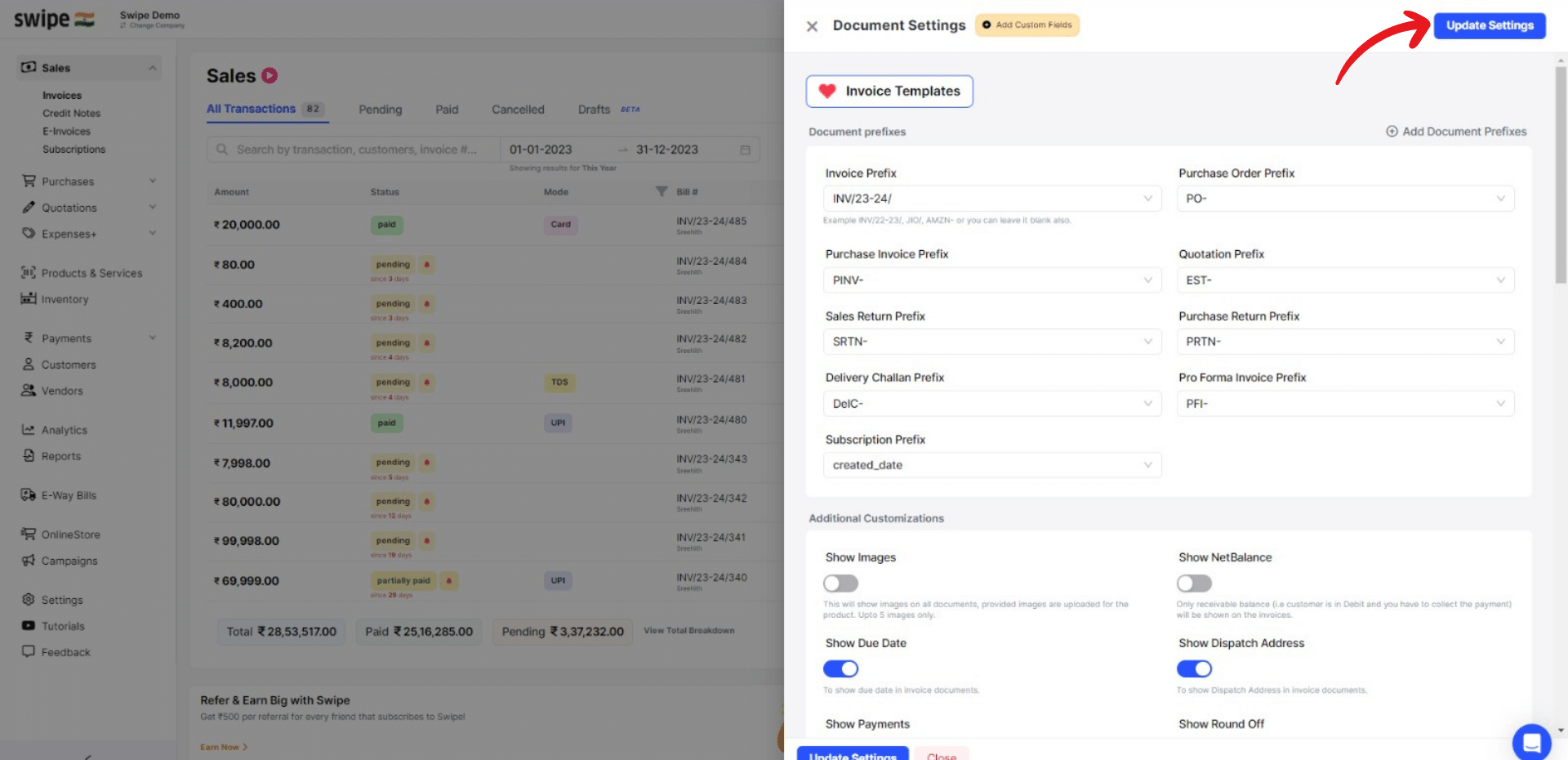
Congratulations! You have successfully added a customer custom field, and a pop-up appears at the top of the screen informing the same.