When it comes to viewing or downloading PDF files while browsing the internet, different browsers have their own default settings. Some browsers open PDF files directly in the browser window, while others automatically download them. However, we can customize these settings based on our preferences. In this blog post, we will go through the process of changing browser download settings for PDF files in popular web browsers such as Google Chrome, Mozilla Firefox, Microsoft Edge, Internet Explorer, and Opera. You can select your browser from below and follow the instructions.
Step 1: Open Google Chrome.
Step 2: Click on the menu icon located at the top-right corner of the browser window.
Step 3: Select "Settings" from the drop-down menu.

Step 4: In the Settings window, click on "Privacy and security" from the dashboard on the left-hand side of the screen.
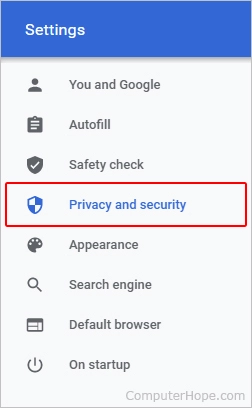
Step 5: Then select "Site Settings."
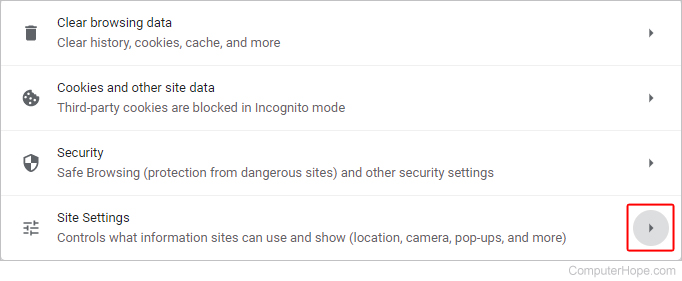
Step 6: Scroll down and click on "Additional content settings" to expand the menu.
Step 7: Locate and click on "PDF documents."
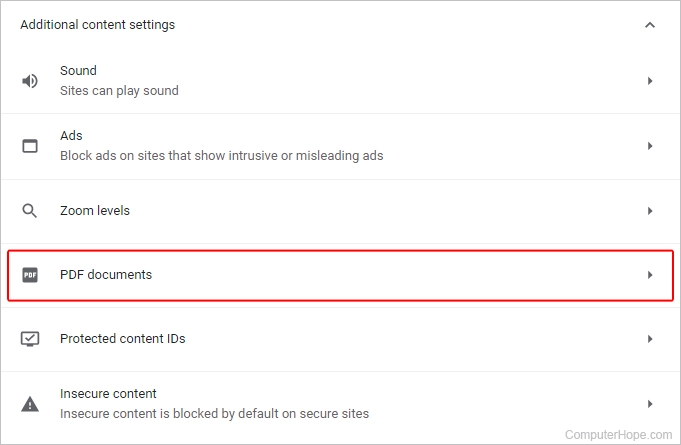
Step 8: Under "Default behavior," choose between "Download PDFs" to save files to the Downloads folder or "Open PDFs in Chrome" to open them in a new tab.

Step 9: Close the Settings tab.
Step 1: Open Mozilla Firefox.
Step 2: Click on the menu icon at the upper-right corner of the browser window.
Step 3: Select "Settings" from the drop-down menu.
Step 4: Click on the “General” option from the left-hand side of the screen.
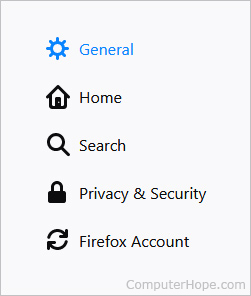
Step 5: Scroll down to the "Applications" section and click on the “Portable Document File (PDF)” entry under "Content Type."
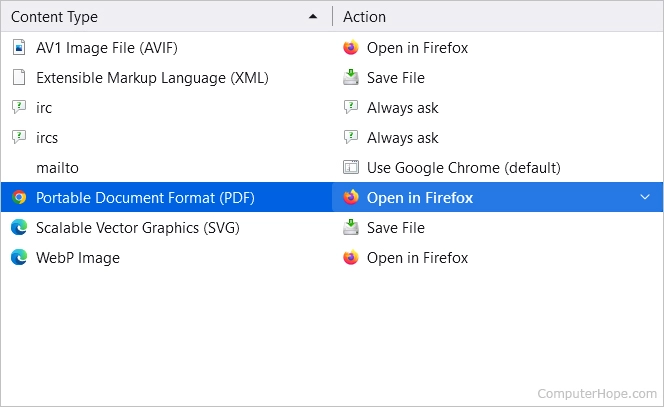
Step 6: Click on the down arrow to the right. Then a few options will appear, such as "Open in Firefox," "Always ask," "Save File," "Use Windows default application," or "Use other..."
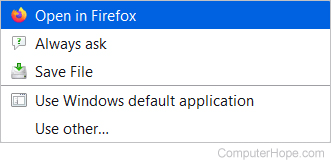
Step 7: Select the “Save File” option to directly download the file to the computer.
Step 8:Close the Settings tab.
Step 1: Open Microsoft Edge.
Step 2 Click on the menu icon at the upper-right corner of the browser window.
Step 3: From the drop-down menu, select "Settings."
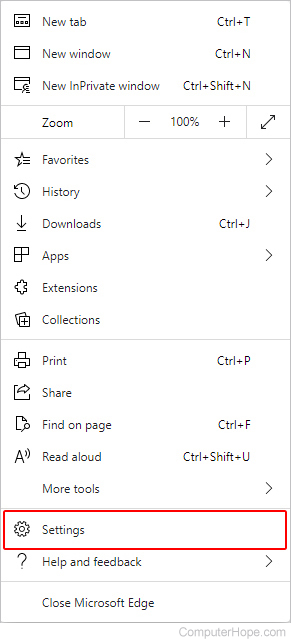
Step 4: Under the "Settings" section. Click on "Cookies and site permissions." from the dashboard on the left hand side of the screen.
Step 5: Scroll down to the "PDF documents" section and click on the arrow at the end of the column.

Step 6: Switch on the toggle bar next to "Always download PDF files" to either enable it.
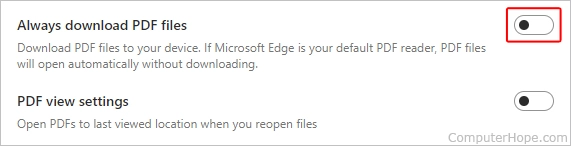
Step 7: Close the Settings tab.
Step 1: Open Internet Explorer.
Step 2: Browse to the PDF file you want to view or download and click on it.
Step 3: The file should automatically open in the browser window.
Step 4: To save (download) the PDF, click on the download icon located near the bottom of the browser window.
Step 5: If you don't see the download icon, move your mouse towards the bottom of the browser window, and a black bar should appear with the save icon.
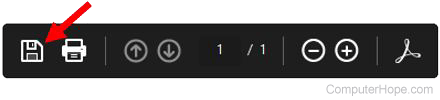
Step 6: Save the PDF file to your desired location.
Step 1: Open the Opera browser.
Step 2: Click on the menu button at the upper-left corner of the screen.
Step 3: Select the "Settings" option from the drop-down menu.
Step 4: (if the section is not expanded already) Click on the "Advanced" option on the left side of the Settings window.
Step 5: Select "Privacy and Security."
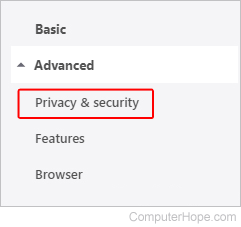
Step 6: Click on the "Site Settings" option under "Privacy and Security."
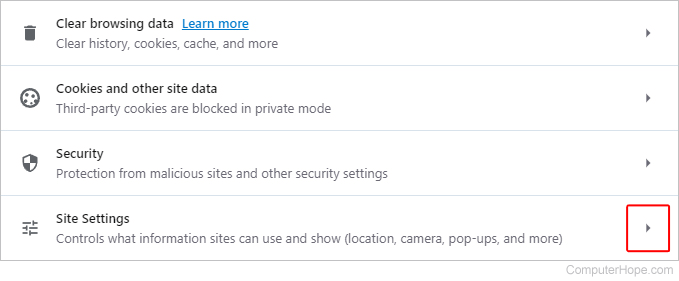
Step 7: Scroll down and click on "PDF documents" (expand the menu if needed).
Step 8: Select the "Download PDFs" option to save them to the Downloads folder.
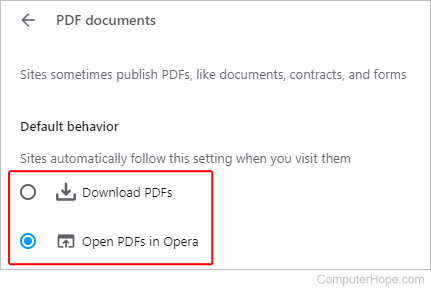
Step 9: Close the Settings tab.
GSTR-3B Filing on GST Portal - Step by Step Return Filing Procedure